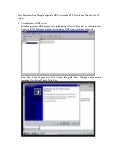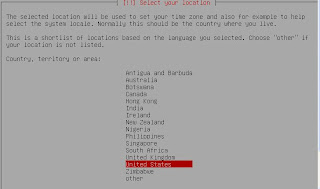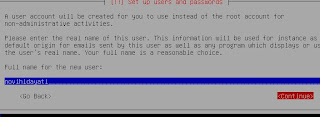Facebook sebuah situs jejaringan yang sekarang lagi ngetren
selain Friendster, Twiter, dan lainnya. Facebook sekarang banyak di gemari di
negri kita di Indonesia Bahkan menjadi berita heboh...
Di facebook kita bisa bertemu dengan temen-temen kita lewat
dunia maya. Bahkan sekarang ini Facebook menjadi sarana berbisnis Oline,
Facebook dibuat oleh Mark Zuckerberg.
Facebook dibuat oleh Mark Zuckerberg.
Berikut adalh sejarah dibuatnya Facebook :
Mark Elliot Zuckerberg atau Mark Zuckerberg lahir pada tanggal 14 Mei 1984 di Dobbs Ferry, Westchester County, New York, Amerika Serikat.Dia suka menyibukkan diri dengan mengutak-atik peralatan elektronik atau program komputer. Saat itu, dia bersekolah di Exeter High School, New Hampshire. Di bangku sekolah itulah dia pertama kali berkenalan dengan Adam D’Angelo, yang sekarang ini menjadi Chief of Technical Officer atau salah satu Direktur Facebook. Zuckerberg dan D’Angelo pernah membuat piranti lunak pemutar musik MP3 yang mampu mendeteksi perilaku dan kebiasaan mendengarkan musik penggunanya dan pernah mau dibeli oleh Synapse tapi ditolak oleh mereka.
Setelah itu Zuckerberg lulus dan masuk Harvard University. Awalnya membuat program Coursematch yang memungkinkan mahasiswa di kelas yang sama bisa melihat daftar teman-teman sekelas.Proyek selanjutnya membuat facemash.com. Ini merupakan situs pemeringkatan foto-foto mahasiswa di Harvard. Para pengunjung bisa memberi stempel “keren” atau “jelek” foto seorang siswa, dan membuat Zuckerberg beken di kampus dan dipanggil oleh Badan Administrasi Universitas Harvard karena dianggap membobol sistem keamanan komputer kampus, melanggar peraturan privasi di internet, dan melanggar hak cipta.Karena itu mahasiswa bandel ini terterik untuk membuat Facebook dan diluncurkannya pada tahun 2004. Hanya dalam waktu yang singkat dua pertiga mahasiswa Harvard telah menjadi pengguna Facebook.
Teman sekamarnya, Dustin Moskovitz dan Chris Hugh, berhasil menyebarluaskan Facebook ke Universitas Stanford, Columbia, Yale, Ivy College, dan beberapa sekolah lainnya di wilayah Boston. Dalam waktu singkat, mereka meluncurkan Facebook ke 30 sekolah. Zuckerberg bersama Moskovitz dan beberapa teman lain pindah ke Palo Alto, California, liburan musim panas 2004 menyewa rumah kecil untuk dijadikan kantor. Rencananya mereka sedang berlibur sambil bekerja, namun karena terlalu asik mengurus facebook, mereka berdua memutuskan untuk tidak kembali ke Harvard untuk meneruskan kuliah,mereka jadi menetap disana. Di kantor itulah Zuckerberg bertemu Peter Thiel, pendiri Paypal, yang memberi dana segar sebesar US$ 500.000 ,dan merupakan investor pertama mereka, sehingga mereka bisa pindah ke kantor yang lebih besar di di Universitas Avenue yang dinamai sebagai kantor “Kampus Urban”.
Pada September 2004, Divya Narendra, Cameron Winklevoss, dan Tyler Winklevoss, pemilik situs jejaring sosial Harvard Connection menggugat Facebook. Mereka menuding Zuckerberg telah memakai kode program yang sudah disiapkan untuk situs yang kemudian bernama Uconnect itu, secara ilegal.Pada akhir 2004, pengguna Facebook telah melampaui angka satu juta pengguna, Pada Mei 2005, dia menggandeng Accel Partners. Accel memberikan dana US$ 12,8 juta untuk Facebook. Pada 23 Agustus 2005 Zuckerberg membeli domain facebook.com dari Aboutface Corporation senilai US$ 200.000 atau sekitar Rp 1,86 miliar. Setelah itu, mereka membuat tampilan profil facebook menjadi lebih bagus. Pada 2 September 2005, Zuckerberg meluncurkan situs Facebook khusus untuk anak-anak sekolah menengah atas. Hanya dalam waktu 15 hari sejak peluncurannya, sebagian besar sekolah di AS sudah menjadi anggotanya. Pada akhir tahun 2005, Facebook telah mencakup sekitar 2.000 kampus dan 25.000 sekolah menengah atas di AS, Kanada, Inggris, Meksiko, Puerto Riko, Australia, Selandia Baru, dan Irlandia. Pada 27 Februari 2006, Mark mulai mengizinkan para mahasiswa menggunakan situs ini untuk menambahkan siswa-siswa SMA sebagai temannya.
Ada sebuah kabar bahwa Zuckerberg tengah bernegosiasi dengan calon pembeli potensial Facebook. Tapi, akhirnya, dia menolak tawaran yang disebut-sebut bernilai US$ 750 juta atau sekitar Rp 6,97 triliun. Pasalnya, Zuckerberg menganggap harga itu terlalu murah. Saat itu, dia memperkirakan nilai Facebook sebesar US$ 2 miliar. Pada April 2006, investor pertama situs ini, yaitu Peter Thiel, Greylock Partners, dan Meritech Capital Partners, menambah investasi di Facebook dengan menyetorkan dana US$ 25 juta. Facebook pun masuk ke India melalui Institut Teknologi India dan Institut Manajemen India. Dua bulan berselang, Facebook terpaksa mengeluarkan uang US$ 100.000 untuk menyelesaikan masalah hak cipta dengan quizsender.com.
Pada Juli 2006, Facebook memperkenalkan layanan baru yang bisa memberikan pendapatan tambahan bagi perusahaan. Dengan merekrut perusahaan raksasa komputer, Apple Inc, mereka bekerja sama mempromosikan iTunes. Setiap pekan, iTunes akan mengirimkan 25 contoh lagu secara gratis kepada pengguna Facebook yang menjadi anggota Apple Student Group.Pada pertengahan 2006, situs ini sudah merambah Eropa dan Timur Tengah. Facebook Notes, fitur baru ini merupakan fitur blogging yang memungkinkan pengguna memberikan tagging, memasukkan gambar, dan fitur-fitur lainnya. Selain itu, pengguna bisa mengimpor blog dari situs Xanga, LiveJournal, Blogger, dan situs blogging lainnya. Berkat fitur baru tersebut, pembaca bisa memberikan komentar terhadap tulisan yang dimuat pengguna Facebook. September 2006, Zuckerberg membuka layanan Facebook bagi semua pengguna internet. Namun, langkah ini justru menuai protes dari para pengguna dan pelanggan setianya. Alhasil, dua minggu berselang Facebook terpaksa membenahi layanan baru itu dengan membuka pendaftaran bagi pengguna internet yang mempunyai alamat surat atau e-mail yang jelas.
Yahoo! mengajukan tawaran akuisisi senilai US$ 1 miliar. Namun, belakangan rencana itu batal terealisasi karena kinerja keuangan Yahoo! di penghujung 2006 anjlok. Peter Thiel, memprediksi pendapatan situs ini pada 2015 nanti bisa mencapai US$ 1 miliar. Pada saat itu, nilai perusahaan pun ikut meroket menjadi sekitar US$ 8 miliar. Iklan baris gratis di Facebook,fitur yang diberi nama Facebook Marketplace ini diluncurkan pada 14 Mei 2007. Layanan baru ini pun langsung menjadi pesaing perusahaan-perusahaan online lain. Craigslist yang sudah lebih dulu menempatkan iklan baris di situsnya. Bisnis Zuckerberg pun kian mengalir lancar. Bahkan, Apple rela memperpanjang kerja sama dengan Facebook untuk memajang contoh musik iTunes.
Facebook membeli perusahaan Parakey Inc., dari Blake Ross dan Joe Hewitt, pada Juli 2007. Parakey adalah produsen aplikasi komputer yang mempermudah transfer data berupa tulisan, gambar, dan video ke sebuah situs di internet. Gideon Yu, mantan Direktur Keuangan You Tube, menjadi Direktur Keuangan Facebook. Bill Gates, pada Oktober 2007 membeli 1,6% saham Facebook seharga US$ 240 juta. Pasalnya, Zuckerberg tidak berniat menjual semua saham Facebook sekaligus. Alasannya sederhana dan sungguh mulia, dia ingin Facebook tetap independen.
Pada 7 November 2007, situs ini meluncurkan layanan terbaru berupa pemasangan iklan dengan sistem yang disebut Facebook Beacon. Sang Triliuner Hongkong, Li Ka-shing, tertarik untuk menanamkan saham senilai US$ 60 juta di Facebook pada 30 November 2007. Sekitar 60 juta pengguna aktif pada akhir tahun lalu. Jumlah pegawainya sendiri telah mencapai 400 orang. Namun, Facebook adalah perusahaan unik. para eksekutif dan petingginya masih berusia muda, antara 24 tahun-37 tahun.
Markas besar Facebook lebih mirip asrama mahasiswa.Para pegawai, yang setiap hari mendapat jatah makan gratis, bekerja sambil melakukan kegiatan favoritnya. Ada yang bermain gitar, bersepeda, main pesawat kontrol, atau bergoyang ditemani seorang disc jockey (DJ). Mereka juga tak perlu berpakaian rapi. Celana pendek dan sandal jepit adalah kostum favorit mereka di kantor. Zuckerberg mengaku ogah suasana kantor yang terlalu formal. Meski sudah mampu menghimpun harta kekayaan hingga US$ 3 miliar atau sekitar Rp 27,9 triliun, Zuckerberg tetap tampil apa adanya, seperti pemuda kebanyakan yang menggemari pakaian santai. Dia juga masih tinggal di apartemen tipe studio dengan perabotan seadanya: selembar kasur yang diletakkan begitu saja di atas lantai dan dua buah kursi.
Mark Elliot Zuckerberg atau Mark Zuckerberg lahir pada tanggal 14 Mei 1984 di Dobbs Ferry, Westchester County, New York, Amerika Serikat.Dia suka menyibukkan diri dengan mengutak-atik peralatan elektronik atau program komputer. Saat itu, dia bersekolah di Exeter High School, New Hampshire. Di bangku sekolah itulah dia pertama kali berkenalan dengan Adam D’Angelo, yang sekarang ini menjadi Chief of Technical Officer atau salah satu Direktur Facebook. Zuckerberg dan D’Angelo pernah membuat piranti lunak pemutar musik MP3 yang mampu mendeteksi perilaku dan kebiasaan mendengarkan musik penggunanya dan pernah mau dibeli oleh Synapse tapi ditolak oleh mereka.
Setelah itu Zuckerberg lulus dan masuk Harvard University. Awalnya membuat program Coursematch yang memungkinkan mahasiswa di kelas yang sama bisa melihat daftar teman-teman sekelas.Proyek selanjutnya membuat facemash.com. Ini merupakan situs pemeringkatan foto-foto mahasiswa di Harvard. Para pengunjung bisa memberi stempel “keren” atau “jelek” foto seorang siswa, dan membuat Zuckerberg beken di kampus dan dipanggil oleh Badan Administrasi Universitas Harvard karena dianggap membobol sistem keamanan komputer kampus, melanggar peraturan privasi di internet, dan melanggar hak cipta.Karena itu mahasiswa bandel ini terterik untuk membuat Facebook dan diluncurkannya pada tahun 2004. Hanya dalam waktu yang singkat dua pertiga mahasiswa Harvard telah menjadi pengguna Facebook.
Teman sekamarnya, Dustin Moskovitz dan Chris Hugh, berhasil menyebarluaskan Facebook ke Universitas Stanford, Columbia, Yale, Ivy College, dan beberapa sekolah lainnya di wilayah Boston. Dalam waktu singkat, mereka meluncurkan Facebook ke 30 sekolah. Zuckerberg bersama Moskovitz dan beberapa teman lain pindah ke Palo Alto, California, liburan musim panas 2004 menyewa rumah kecil untuk dijadikan kantor. Rencananya mereka sedang berlibur sambil bekerja, namun karena terlalu asik mengurus facebook, mereka berdua memutuskan untuk tidak kembali ke Harvard untuk meneruskan kuliah,mereka jadi menetap disana. Di kantor itulah Zuckerberg bertemu Peter Thiel, pendiri Paypal, yang memberi dana segar sebesar US$ 500.000 ,dan merupakan investor pertama mereka, sehingga mereka bisa pindah ke kantor yang lebih besar di di Universitas Avenue yang dinamai sebagai kantor “Kampus Urban”.
Pada September 2004, Divya Narendra, Cameron Winklevoss, dan Tyler Winklevoss, pemilik situs jejaring sosial Harvard Connection menggugat Facebook. Mereka menuding Zuckerberg telah memakai kode program yang sudah disiapkan untuk situs yang kemudian bernama Uconnect itu, secara ilegal.Pada akhir 2004, pengguna Facebook telah melampaui angka satu juta pengguna, Pada Mei 2005, dia menggandeng Accel Partners. Accel memberikan dana US$ 12,8 juta untuk Facebook. Pada 23 Agustus 2005 Zuckerberg membeli domain facebook.com dari Aboutface Corporation senilai US$ 200.000 atau sekitar Rp 1,86 miliar. Setelah itu, mereka membuat tampilan profil facebook menjadi lebih bagus. Pada 2 September 2005, Zuckerberg meluncurkan situs Facebook khusus untuk anak-anak sekolah menengah atas. Hanya dalam waktu 15 hari sejak peluncurannya, sebagian besar sekolah di AS sudah menjadi anggotanya. Pada akhir tahun 2005, Facebook telah mencakup sekitar 2.000 kampus dan 25.000 sekolah menengah atas di AS, Kanada, Inggris, Meksiko, Puerto Riko, Australia, Selandia Baru, dan Irlandia. Pada 27 Februari 2006, Mark mulai mengizinkan para mahasiswa menggunakan situs ini untuk menambahkan siswa-siswa SMA sebagai temannya.
Ada sebuah kabar bahwa Zuckerberg tengah bernegosiasi dengan calon pembeli potensial Facebook. Tapi, akhirnya, dia menolak tawaran yang disebut-sebut bernilai US$ 750 juta atau sekitar Rp 6,97 triliun. Pasalnya, Zuckerberg menganggap harga itu terlalu murah. Saat itu, dia memperkirakan nilai Facebook sebesar US$ 2 miliar. Pada April 2006, investor pertama situs ini, yaitu Peter Thiel, Greylock Partners, dan Meritech Capital Partners, menambah investasi di Facebook dengan menyetorkan dana US$ 25 juta. Facebook pun masuk ke India melalui Institut Teknologi India dan Institut Manajemen India. Dua bulan berselang, Facebook terpaksa mengeluarkan uang US$ 100.000 untuk menyelesaikan masalah hak cipta dengan quizsender.com.
Pada Juli 2006, Facebook memperkenalkan layanan baru yang bisa memberikan pendapatan tambahan bagi perusahaan. Dengan merekrut perusahaan raksasa komputer, Apple Inc, mereka bekerja sama mempromosikan iTunes. Setiap pekan, iTunes akan mengirimkan 25 contoh lagu secara gratis kepada pengguna Facebook yang menjadi anggota Apple Student Group.Pada pertengahan 2006, situs ini sudah merambah Eropa dan Timur Tengah. Facebook Notes, fitur baru ini merupakan fitur blogging yang memungkinkan pengguna memberikan tagging, memasukkan gambar, dan fitur-fitur lainnya. Selain itu, pengguna bisa mengimpor blog dari situs Xanga, LiveJournal, Blogger, dan situs blogging lainnya. Berkat fitur baru tersebut, pembaca bisa memberikan komentar terhadap tulisan yang dimuat pengguna Facebook. September 2006, Zuckerberg membuka layanan Facebook bagi semua pengguna internet. Namun, langkah ini justru menuai protes dari para pengguna dan pelanggan setianya. Alhasil, dua minggu berselang Facebook terpaksa membenahi layanan baru itu dengan membuka pendaftaran bagi pengguna internet yang mempunyai alamat surat atau e-mail yang jelas.
Yahoo! mengajukan tawaran akuisisi senilai US$ 1 miliar. Namun, belakangan rencana itu batal terealisasi karena kinerja keuangan Yahoo! di penghujung 2006 anjlok. Peter Thiel, memprediksi pendapatan situs ini pada 2015 nanti bisa mencapai US$ 1 miliar. Pada saat itu, nilai perusahaan pun ikut meroket menjadi sekitar US$ 8 miliar. Iklan baris gratis di Facebook,fitur yang diberi nama Facebook Marketplace ini diluncurkan pada 14 Mei 2007. Layanan baru ini pun langsung menjadi pesaing perusahaan-perusahaan online lain. Craigslist yang sudah lebih dulu menempatkan iklan baris di situsnya. Bisnis Zuckerberg pun kian mengalir lancar. Bahkan, Apple rela memperpanjang kerja sama dengan Facebook untuk memajang contoh musik iTunes.
Facebook membeli perusahaan Parakey Inc., dari Blake Ross dan Joe Hewitt, pada Juli 2007. Parakey adalah produsen aplikasi komputer yang mempermudah transfer data berupa tulisan, gambar, dan video ke sebuah situs di internet. Gideon Yu, mantan Direktur Keuangan You Tube, menjadi Direktur Keuangan Facebook. Bill Gates, pada Oktober 2007 membeli 1,6% saham Facebook seharga US$ 240 juta. Pasalnya, Zuckerberg tidak berniat menjual semua saham Facebook sekaligus. Alasannya sederhana dan sungguh mulia, dia ingin Facebook tetap independen.
Pada 7 November 2007, situs ini meluncurkan layanan terbaru berupa pemasangan iklan dengan sistem yang disebut Facebook Beacon. Sang Triliuner Hongkong, Li Ka-shing, tertarik untuk menanamkan saham senilai US$ 60 juta di Facebook pada 30 November 2007. Sekitar 60 juta pengguna aktif pada akhir tahun lalu. Jumlah pegawainya sendiri telah mencapai 400 orang. Namun, Facebook adalah perusahaan unik. para eksekutif dan petingginya masih berusia muda, antara 24 tahun-37 tahun.
Markas besar Facebook lebih mirip asrama mahasiswa.Para pegawai, yang setiap hari mendapat jatah makan gratis, bekerja sambil melakukan kegiatan favoritnya. Ada yang bermain gitar, bersepeda, main pesawat kontrol, atau bergoyang ditemani seorang disc jockey (DJ). Mereka juga tak perlu berpakaian rapi. Celana pendek dan sandal jepit adalah kostum favorit mereka di kantor. Zuckerberg mengaku ogah suasana kantor yang terlalu formal. Meski sudah mampu menghimpun harta kekayaan hingga US$ 3 miliar atau sekitar Rp 27,9 triliun, Zuckerberg tetap tampil apa adanya, seperti pemuda kebanyakan yang menggemari pakaian santai. Dia juga masih tinggal di apartemen tipe studio dengan perabotan seadanya: selembar kasur yang diletakkan begitu saja di atas lantai dan dua buah kursi.
























 Assalamualaikum, sobat Blogger... udah 2 hari neeh.. gak
posting..
kali ini Nayna
Assalamualaikum, sobat Blogger... udah 2 hari neeh.. gak
posting..
kali ini Nayna